We know it! You are an avid video gamer. Chatting with your friends (who also play the game) while playing is an out-of-the-world experience, isn’t it? And, that’s why you want PlayStation Party Chat on PC.

This article will walk you through all the steps required to make Party Chat work. Don’t worry! It isn’t rocket science. If you go through the given method, the process won’t even take ten minutes.
How to Join PlayStation Party Chat on PC?
Before we begin to go deep into PS4 Party Chat from PC, let’s get to an overview of the same.
Also Read:-
- iPad games for cool guys- You must try out
- Best CPU For VR Gaming – You Can Play On Stable Fps
- Is 100 CPU Usage Bad? : And How to Stop it
- How to Uninstall SteamVR Completely (And Reinstall It)?
PS4/PS5 Party Chat: An Overview
In short, it is an in-house Discord, that helps you to voice chat with other players. Coming from Sony, it is not available for other consoles. Party Chat is not a standalone app. You will have to download Remote Play in order to use the chatting feature.
You won’t necessarily have to be on a PS4 or PS5 to be able to use the Party Chat feature. The app supports macOS, Windows, Android, and iOS.
How to Join PlayStation Party Chat on PC?
As we already told you, the entire process is mentioned below. Don’t forget to follow all the steps. For convenience, we have divided this into two sections.
Step 1: Downloading Remote Play app and Setting up PlayStation
- First things first. Make sure you have a decent internet connection that doesn’t fumble. Moreover, you need a PlayStation Network account as well.
- Now, visit this page and download the Remote Play app (choose the platform based on your computer).
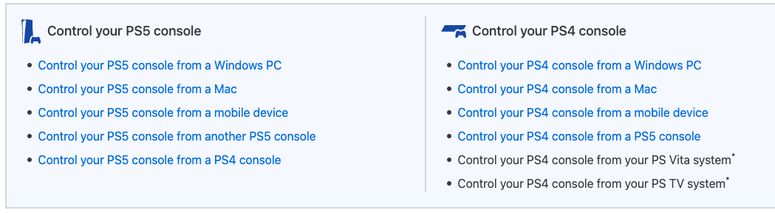
- Install the app just like you always do. And don’t forget to connect your console and the computer to the same wireless network.
- Now, turn towards the console. Go to Settings>> System>> Remote Play. Turn on Enable Remote Play.
- You have to activate another option so that the Remote Play works even if the console is in sleep mode. For that, follow Settings>> System>> Power Saving>> Features Available in Rest Mode. Make sure you activate Stay Connected to the Internet and Enable Turning on PS5 from Network.
- Press the PS button on the controller. Go to Power Options and choose to Enter rest mode.
Step 2: Setting up the Remote Play App
- Open Remote Play from your computer and opt for Sign In to PSN.
- You need to log into the same account, which you used on your PlayStation. Then, select the console (PS4 or PS5). The app will do everything on its own now. You will start seeing the screen of the console on your computer display.
- We think it’s for the best if you select the quality of the streaming. Go to Settings on the app. You will see the video resolution and the framerate. Keep both to the low level in case you doubt the stability of your internet connection.
- Once you make sure Remote Play works just fine, look at the bottom of the computer screen. A mic icon is present there. Click on the same and you will get the voice chat facility.
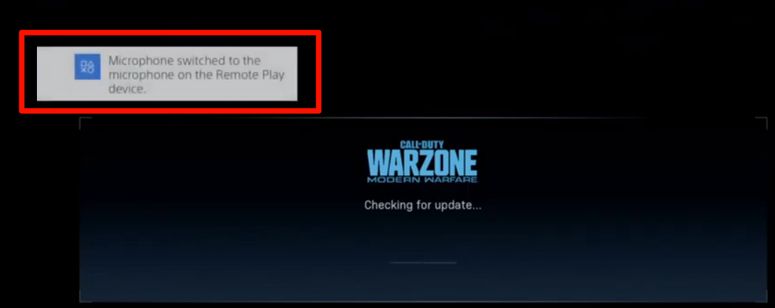
- You need to press the PS button on the controller to see a quick menu. Select Party now.
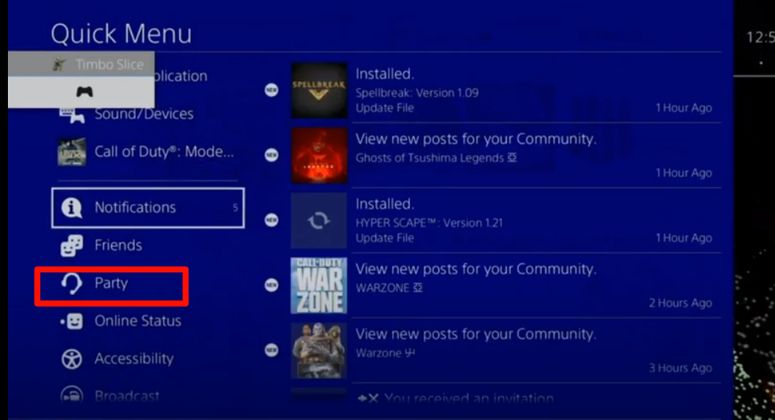
- You will see all your friends’ groups on the next screen. Isn’t it easy to join PlayStation Party Chat on PC?
Caution:- You may be asked to enter the Pass Key. The default one is 0000. If that doesn’t work, you will have to refer to the manual.
How to Change the Audio Input on Windows?
The app will look for audio input from the default mic. Do you have an external microphone? Well, let’s have a look at the process of changing the audio input.
- Right-click on the taskbar and choose Settings.
- Go to System>> Sound.
- Scroll down a bit to see the Input section. You can select from the available microphones there.
How to End a Remote Play Session?

You won’t have to rack your brain. Just close the Remote Play app. When you do that, it will give you a prompt. Don’t forget to tick Put the connected console in rest mode checkbox. You can always come back and reconnect.
Frequently Asked Questions
Play Station Remote Play is an application available for multiple platforms, which helps you stream the PS screen to your computer or mobile devices. Apart from just streaming, you get other options as well.
In short, it is an in-house Discord. The name says it all. PlayStation Party Chat helps you voice-chat with your friends without having to go through the pain of installing a third-party app. You need a PS4 or PS5 though.
If you don’t own a PS4, it is going to be difficult for you to join a PS4 party. You need either a PlayStation 4 or a PlayStation 5. The next thing you need is a PlayStation Network account. Without owning both, you can’t join a PS4 Party.
We have already answered this question above. You can go with PS5 Party Chat from PC. Install the Remote Play app on the computer and sign in to your account. There you go!
No, you don’t need a PS Plus subscription for party chat. However, simultaneous voice chat with multiplayer gaming does require a subscription.
Also Read:-
- Pokki, Mac like app store for PC
- Best 240mm AIO Cooler 2022 For Liquid Cooling
- 10 Best Motherboard For Ryzen 9 5900x Processor
Conclusion
That’s it! You now know how to join a PlayStation Party Chat on PC, right? As we already told you, keep in mind that Party Chat isn’t a standalone application. It’s a facility you get from the Remote Play app. If you know a way to join PS4 party on pc without PS4, leave a comment down below. Happy gaming!