MSI Afterburner is a top-notch piece of software that will enable you to do many more things with your hardware. It is mainly used to overclock graphics cards. And being an overclocking software, it provides monitoring services too. The best thing about this software is that it is free to use. And most importantly, it offers different skins and appearances suitable for gamers and programmers alike.
Most people face an issue where their system loses its performance under load or after some gaming. That issue is mainly related to your temperatures spikes. Both graphics cards and processors have a built-in safeguard system. When your CPU and GPU reach the said limit, the system immediately starts downclocking the Base and Boost clock to keep the temperatures in check. It results in you losing the performance. When it reaches the last temperature limit, it boots off to save your CPU or GPU from frying. That is why, it is important that check the power, load, fans, and cooling of your hardware.
However, most of these features revolve around graphics cards. So a question arises, does MSI Afterburner show, CPU temps? Yes, MSI Afterburner shows CPU temperatures, framerates, GPU Load, and GPU temperatures. Moreover, you can also see temperatures for individual CPUs. You need to enable everything from settings to monitor your hardware.
How to Enable MSI Afterburner CPU temperature Monitor?
The MSI Afterburner allows you to change fan speed, overclock, identify a manual GPU fan curve, and monitor your temperatures. The procedure to enable CPU temperatures in MSI Afterburner is relatively simple. You just need to follow the steps to enable all the monitoring features you require quickly.
You can enable CPU temperatures quickly by going to the monitoring tab in the MSI Afterburner settings. Just enable the “CPU Temperature” feature, and it will start showing your cpu temp msi afterburner in games.
For the more detailing procedure, keep reading.
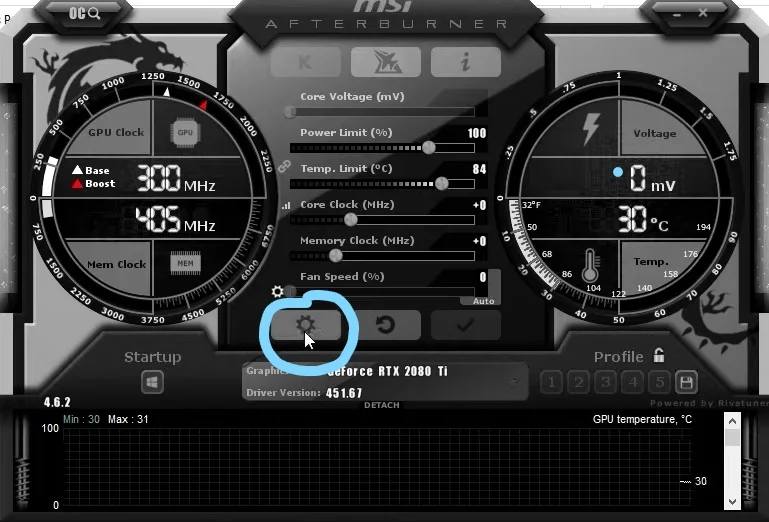
First, open your MSI Afterburner software. Depending on your current skin, you can find a gear-like icon; click on it to access the settings. A pop-up box will appear by the name of “MSI Afterburner Properties.” This properties box will have different tabs on the top. You just need to switch to the “Monitoring” tab. Here, you can find the “Active Hardware Monitoring Graph” setting, which will feature many options. Scroll down until you find the “CPU Temperature” check-box, click on it to change the settings.
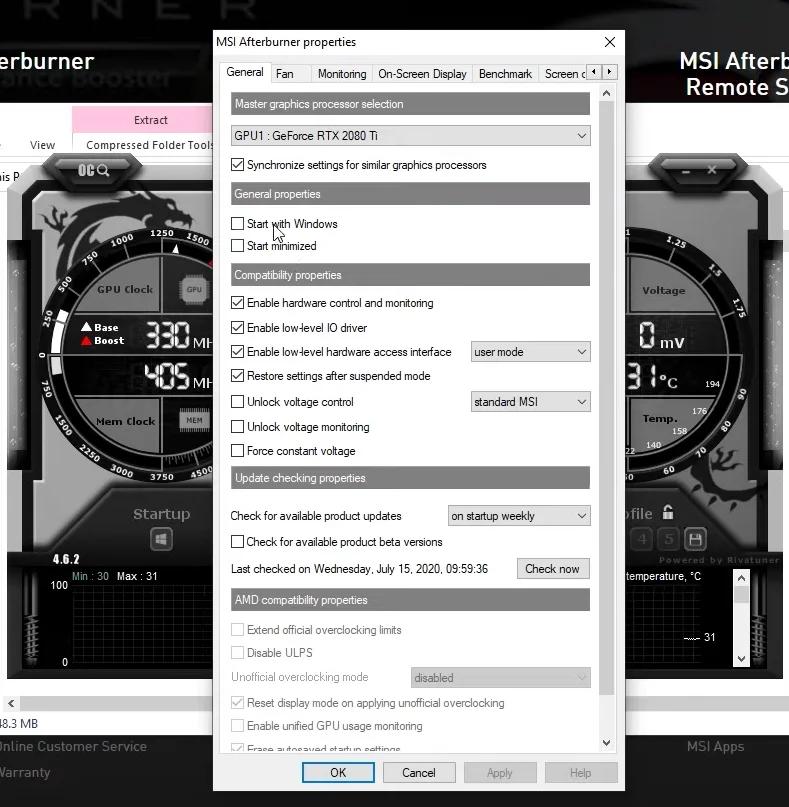
Once you select the “CPU Temperature” setting, move down to the “CPU Temperature Graph Properties.” You need to check the box saying “Show in On-Screen Display” and select text from the drop-down box right on the front. After doing so, click on “Apply” and then “OK.” It will save the changes.
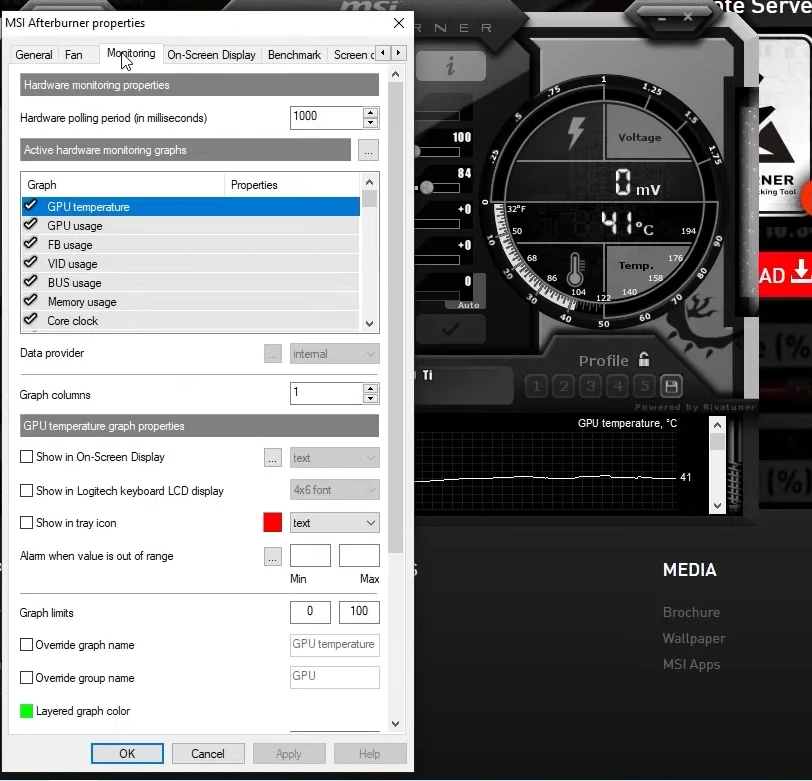
Moreover, from settings, you can also enable keyboard shortcut for real time monitoring.
Sometimes CPU hits 100c temperature which can be a risky for you pc , is 100c really bad for cpu?
MSI Afterburner Not Showing CPU Temperatures
The most common issue people face is that they cannot enable the MSI Afterburner CPU temperature feature. And, the solution to that is also reasonably quick.
To enable the MSI Afterburner CPU temperatures, you need RiveTuner installed on your PC. Most people think of it as random software and skip it during installation. However, RivaTuner is essential add-on software that works with MSI Afterburner.
Therefore, if you cannot enable the CPU temperature feature from your MSI Afterburner settings, just install RivaTuner, restart your system, and rerun MSI Afterburner. You should be able to allow that cool feature now.
Does MSI Afterburner Work with All Graphics Cards?
For a quick answer, YES, MSI Afterburner works with all graphics cards and variants for overclocking and monitoring services. However, some overclocking features are not changeable for some graphics cards.
Moreover, even if you have connected multiple graphics cards in your system, you can monitor or change settings for them individually. For example, the image shows two different GPUs working on the same system. You can toggle between both to monitor their stats or overclock/ downclock them.
Conclusion
MSI Afterburner is one of the most popular programs, especially among PC gamers. It provides excellent features like overclocking GPU and monitoring your hardware, unique different skins, and monitoring in different graphs. And most importantly, it is a free third-party program. That is why you will find this program installed on almost every PC gamer’s system.
Even if you ever watch hardware testing Youtube videos, in which they showcase the performance of a specific GPU or CPU, most of them use MSI Afterburner to show framerates, average FPS, Minimum FPS, GPU load, GPU temperatures, CPU load, and CPU temperatures.