The yellow screen issue has been reported by many Windows 10/11 users and is quite a headache. Here is how to fix yellow screen on Windows 10, 11 and even Windows 7.
Windows 10 has been out for a while now and even though there are still some bugs in the system, you can depend on certainty that software updates will not stop.
Along with these updates, new issues may arise and one of these issues that people have recently started noticing is a yellow screen/yellow tint. When the screen turns yellow, it can have many causes.
This is what a typical yellow screen or yellow tint on your screen looks like:
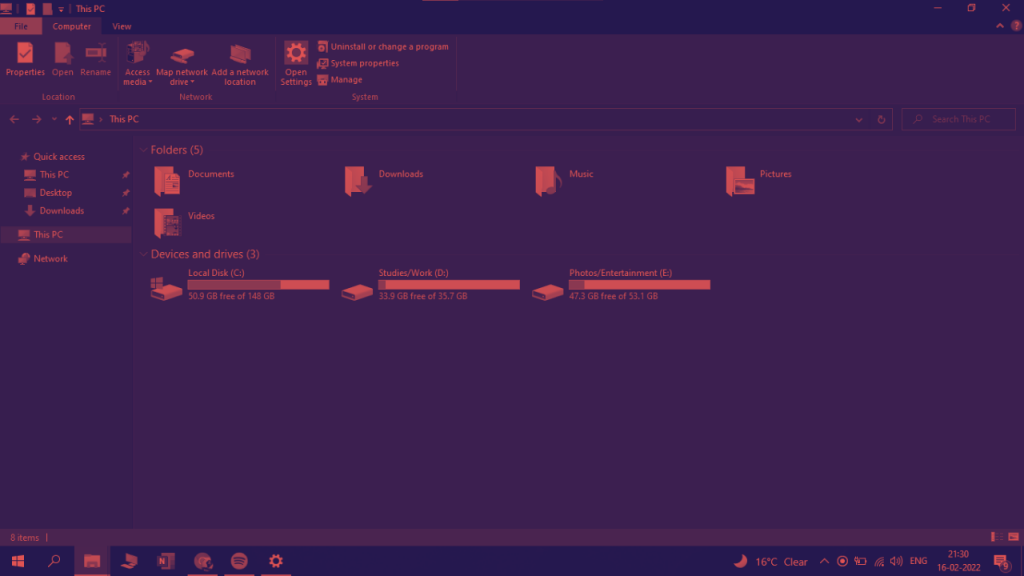
The difference can easily be noticed. The screen looks far too yellower than it should be. It may be lesser for you, or it might be more.
This is an exhaustive guide to fixing yellow screen on Windows 10/11/7 where we are going to share methods that work, and reasons that make sense.
You can fix yellow screen by turning night mode off, or you can try to disable the adaptive brightness feature, which can cause the screen to turn yellow as it adjusts to ambient light conditions. Using proper colour management settings can fix the issue as well. It can also be due to bad or out-dated drivers or a hardware issue. Continue reading for our step-by-step guide to fixing yellow screen on Windows 10, 11 and 7.
Why has my PC screen gone yellow?
Computer screens are designed to display colors accurately, but sometimes the color yellow can appear tinted, or off.
If this is happening to your screen, then there are a few potential reasons why it may be happening.
There are many possible causes for this issue, so it’s important to try to narrow down what exactly is causing the problem before getting out and trying to fix it.
Causes for yellow screen on PC include:
Your computer screen can turn yellow due to a number of different reasons. Here are a few common causes:
- Improper or old graphic/display drivers
- Night light is turned on
- Your monitor has started to dim
- Your monitor is broken
- The video card has high-voltage spikes that have been damaging the monitor’s phosphors
- The monitor has been exposed to too much light. This could happen if you leave the room with the lights on or use an external projector. If you’re using an external projector, make sure to keep the brightness at minimum levels.
- You might have installed a malware program that has caused a color scheme change.
- Other hardware issues.
How to fix yellow screen on Windows 10?
All software-related solutions to fixing yellow screen on Windows 10:
Method 1: Turn night light off
Night light is a feature that is available on most modern laptops and desktops. It’s main purpose is to help users see in low lighting conditions like when it gets dark outside.
It also protects your eyes in dark or low light conditions. However, this can cause problems for some people who are experiencing yellow screens on their monitors.
The yellow screen might simply be because you have unintentionally turned on night light, or even if it’s due to some other issue – night light will contribute to that issue. So it’s better to turn it off.
You can turn off night light by going to Settings > System > Display & Power > Night Light.

This method should fix yellow screen on Windows 10 for most people.
Method 2: Update your display drivers
You can update the display drivers on your PC by downloading and installing them from the official website, depending on what graphics card you have.
You should always install updates as they contain bug fixes and improvements which may fix issues with your computer.
If there is a newer version of the driver available then you’ll get an option to download and install it automatically.
Method 3: Reset your colour management settings to default
This is a solution that works most of the time and ends up fixing yellow screen issue. Here is how to reset your display’s colour settings to default:
- Go to Control Panel by typing it in the search bar.
- Once inside, search for colour management on the top right corner. Click on the “Colour Management” option from search results.

- Now, select the monitor which is having yellow tint issue from the drop-down menu. if you are only using one monitor, ignore this step.
- Tick the use my settings for this device option.
- Select sRGB Virtual Device Model Profile and click OK.
- Select the profile you have just added by left clicking on it, then click set as default profile.
- That’s it. Restart your PC and the yellow screen must have gone now!
Method 4: Adjust your display’s colour settings
You can do this by going to Display Properties in Control Panel > Hardware & Sound > Devices and Printers > [Your Monitor] > Settings tab. Then go to Color Tab and adjust the color settings there. Try resetting them to default.
Method 5: Change your display driver’s colour settings
Open whichever the control panel of graphics card you are using by right clicking on desktop, and click on Nvidia/Intel/AMD.
Now the specific steps to this might vary depending on what graphics card you are using, but look for colour settings and try resetting it to default.
Hardware issues and solutions to fix yellow screen:
The next thing that you should do if you’re seeing a yellowish tinge on your computer monitor is make sure that all of your hardware components are working properly. This includes:
Your video card – Make sure that your graphics card isn’t overheating by checking its temperature with an external thermometer. You can also check whether or not your fan is spinning at full speed using another tool like SpeedFan.
If either of these things aren’t functioning correctly then that might be the reason for your yellow screen issue.
Your power supply unit – Check to see if there are any loose wires in your case. Also, make sure that none of them have come unplugged from their respective connectors.
The motherboard itself – Is it plugged into a stable wall socket? Are there any loose cables on the back side of the computer? Do you notice anything unusual about how hot the CPU gets when running certain programs?
How to fix yellow screen on Windows 11?
Fixing yellow tint or yellow screen on Windows 11 is the same as fixing it on Windows 10, so follow the five methods that we have mentioned above and one of them will surely fix the error for you!
In case we find some operating system specific solutions later on, we will add them in this article.
How to fix yellow screen on Windows 7?
Most Windows 7 computers do not have night light, so you can skip that method to fix yellow screen. But the other four methods that we have written above still stay valid, and one of them will fix yellow screen on Windows 7 for you.
What is yellow screen of death?
The yellow screen of death (or YSD) has been an annoyance to Windows users for nearly 20 years. It has become one of the most feared errors in the history of computing.
The YSD is an error that occurs when a computer starts up or restarts, and displays what’s come to be known as the “yellow screen”. The text shown on this screen is generated by Windows, and displays information about why it crashed.
Is yellow screen good for eyes?
A number of studies have shown that the blue light in front of you screens can deteriorate your eyesight, so manufacturers are making their screens use less blue light. One example is the yellow screen, which is one of many products on the market for this purpose. These are not specific products but rather they are ways to address this problem.
To combat eye strain from staring at screens all day, you can try yellow screens that reduce blue light levels before it reaches your eyes.
Conclusion
In conclusion, if you are experiencing yellow screen on your Windows 10 or 11 OS, it is important to remember not to touch the screen, reset your computer, or turn it off.
It is usually best to wait until the screen is back to normal before doing anything else, unless the yellow screen issue is because of night light – which is good for your eyes.
The article has revealed most ways that exist to fix a yellow screen/yellow tint on Windows 10/11/7.